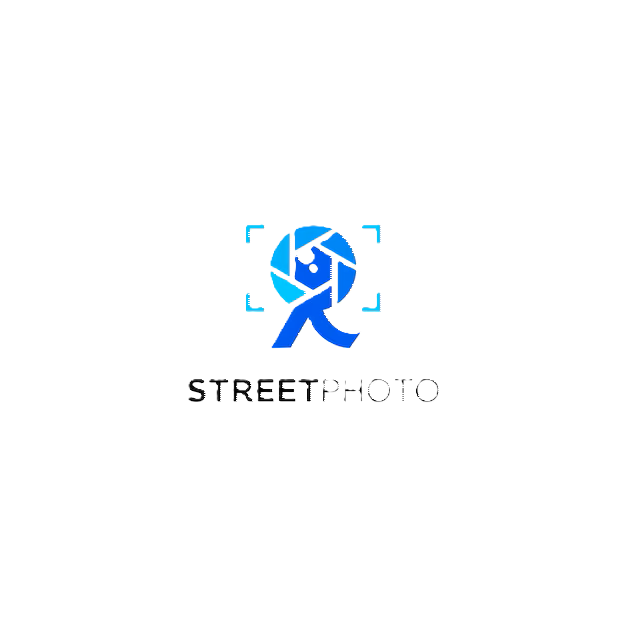Lightroom est incontestablement un formidable outil pour les photographes. Il offre un espace de travail intuitif pour gérer, éditer et partager des photos. Mais que se passe-t-il lorsque vous choisissez de déplacer vos photos sur un nouveau disque dur ? Vous devez procéder avec beaucoup de soin afin de ne pas perdre vos travaux précédemment accomplis dans Lightroom. Cet article détaillé a été élaboré pour vous guider étape par étape dans ce processus délicat. De la manipulation de vos photos au sein du logiciel, jusqu’à l’actualisation de leur nouvel emplacement en passant par le déplacement proprement dit, vous trouverez de précieux conseils pour assurer la transition sans heurt de vos images vers un nouvel espace de stockage.
1. Manipulez vos photos dans Lightroom
Utiliser Lightroom pour manipuler vos photos nécessite une compréhension de la manière dont le logiciel traite les fichiers image. Contrairement à d’autres produits Adobe, Lightroom ne stocke pas vos photos. Il conserve plutôt un aperçu et une référence de leur emplacement sur votre disque dur. Pour cette raison, il est crucial de n’effectuer aucun déplacement de photos en dehors de Lightroom, car le logiciel pourrait perdre la trace de vos fichiers. Ainsi, si vous envisagez de déplacer vos photos sur un nouveau disque dur, assurez-vous de le faire dans l’interface de Lightroom. Autrement, vous risquez de voir apparaître l’icône redoutée du « point d’interrogation », indiquant que Lightroom ne trouve plus les photos là où il s’attendait à les trouver.
2. Comment déplacer vos photos d’un disque dur à l’autre dans Lightroom
2.1 Copier par glisser-déposer un dossier entre deux disques durs dans Lightroom
Premièrement, pour déplacer vos images vers un nouvel emplacement, vous pouvez utiliser la méthode du glisser-déposer. Dans Lightroom, naviguez vers l’emplacement actuel de vos photos, sélectionnez les dossiers que vous souhaitez déplacer, puis faites-les simplement glisser vers le nouveau disque dur dans le module Bibliothèque. Lightroom va non seulement déplacer les fichiers, mais il actualisera également leur emplacement dans le catalogue. Gardez à l’esprit que cette méthode peut prendre du temps, surtout si vous avez de nombreuses photos. Pendant ce processus, vous devez éviter de naviguer dans le catalogue ou de quitter Lightroom.
2.2 Copier vos photos de Lightroom depuis le Finder/Explorateur sur le disque dur externe
Comme alternative, vous pouvez copier vos photos directement depuis le Finder si vous êtes sur un Mac, ou depuis l’Explorateur si vous êtes sur Windows. Vous devriez avoir deux fenêtres ouvertes : une pour l’emplacement initial des photos et une autre pour le nouvel emplacement. Vous pouvez alors sélectionner, glisser et déposer vos photos selon vos préférences. Toutefois, vous ne devez jamais oublier de mettre à jour l’emplacement des photos dans Lightroom, sinon le logiciel ne pourra pas les trouver lors de l’ouverture suivante de votre catalogue.
2.3 Mettre à jour l’emplacement du dossier dans Lightroom
Après avoir déplacé vos photos, il est essentiel de mettre à jour leur nouvel emplacement dans Lightroom. Pour ce faire, dans le module Bibliothèque, faites un clic droit sur le dossier contenant vos photos, puis sélectionnez l’option « Mettre à jour le dossier d’emplacement ». Ensuite, naviguez jusqu’à l’emplacement où vous avez déplacé vos images et confirmez. De cette manière, Lightroom pourra retracer la nouvelle position de vos photos. Il est plus que nécessaire de suivre cette étape. Si vous ne le faites pas, vous allez probablement être confronté au point d’interrogation fatidique, signifiant que Lightroom n’arrive pas à localiser vos photos. Gardez à l’esprit que Lightroom ne stocke pas vos photos, mais seulement des liens vers leurs emplacements.
3. Pourquoi déplacer vos photos Lightroom d’un disque dur à l’autre ?
Il y a plusieurs bonnes raisons pour déplacer vos photos d’un disque dur à un autre. Une raison courante est le manque d’espace disque. La photographie numérique produit souvent d’importants volumes de données qui peuvent rapidement remplir un disque dur. Par conséquent, l’achat d’un disque dur plus grand ou l’utilisation d’un disque dur externe pour stocker vos photos est une stratégie sensée. En outre, les disques durs externes sont plus faciles à transporter si vous voyagez souvent. Ils sont également une excellente solution pour la sauvegarde de vos photos. En effet, la conservation de vos photos à un seul endroit présente un risque considérable de perte de données en cas de défaillance du disque dur.
4. Mauvaise méthode pour déplacer vos photos d’un disque dur à l’autre dans Lightroom
4.1 Déplacer le dossier au lieu de le copier dans le nouveau disque dur
Certains utilisateurs de Lightroom peuvent être tentés de déplacer directement leur dossier de photos sur le nouveau disque dur en dehors de Lightroom. C’est une mauvaise idée. Si vous le faites, Lightroom ne sera pas en mesure de localiser vos photos, car il continue à chercher les photos à l’ancien emplacement. Vous devrez alors relier manuellement chaque photo à sa nouvelle position. Cet exercice peut être fastidieux, surtout si vous avez des milliers de photos. C’est pourquoi il est recommandé de toujours utiliser Lightroom pour déplacer vos photos entre les disques durs.
4.2 Dossier accompagné d’un point d’interrogation dans Lightroom
Comme mentionné précédemment, si vous déplacez un dossier de photos en dehors de Lightroom, votre dossier sera marqué d’un point d’interrogation dans Lightroom. Cette situation est loin d’être idéale, car le logiciel ne sait plus où chercher vos photos. Vous devrez alors localiser manuellement chaque photo déplacée. Cette situation peut être très frustrante, et il faut un certain temps pour réparer les liens cassés. C’est pourquoi il est fortement conseillé de toujours déplacer vos photos dans Lightroom.
4.3 Retrouver le dossier manquant dans Lightroom
Heureusement, si vous vous retrouvez dans cette situation délicate, il existe une solution. Vous pouvez recourir à la fonctionnalité de Lightroom qui permet de “retrouver” un dossier manquant. Pour ce faire, faites un clic droit sur le dossier marqué d’un point d’interrogation et choisissez “Rechercher le dossier manquant”. Ensuite, naviguez jusqu’à l’emplacement du dossier sur votre ordinateur et sélectionnez-le. Lightroom mettra alors à jour le lien vers vos photos. Notez, cependant, que cette méthode peut nécessiter un temps considérable, surtout si vous avez déplacé de nombreux dossiers.
Réflexions finales
En définitive, il est possible de déplacer vos photos d’un disque dur à un autre dans Lightroom sans perdre vos travaux. Cela nécessite cependant une certaine attention aux détails et la compréhension du fonctionnement de Lightroom. En suivant les conseils et les instructions évoqués dans cet article, vous devriez être en mesure de accomplir cette tâche sans heurts.
| Résumé des étapes importantes |
|---|
| Manipulez vos photos seulement dans l’interface de Lightroom |
| Déplacez vos photos entre disques durs en utilisant la méthode de glisser-déposer dans Lightroom ou copiez-les à partir du Finder/Explorateur |
| Mettez à jour l’emplacement du dossier dans Lightroom après avoir déplacé vos photos |
| Ne déplacez jamais un dossier de photos en dehors de Lightroom sans mettre à jour l’emplacement du dossier dans l’interface du logiciel |
| Mieux vaut copier que déplacer le dossier dans un nouveau disque dur pour éviter les erreurs |
| Si vous rencontrez un dossier marqué d’un point d’interrogation dans Lightroom, utilisez l’option “Rechercher le dossier manquant” |